So far, even many Apple users have just to update their iOS devices to the latest iOS 8 system, However, many of the more forward-looking users have set their sights on the upcoming iOS 9. Apparently, they have a variety of expectations for the new iOS 9, including in respect of contextual model, documentaries, multiple user logins, control center, F.lux, XCode for iOS, game center and more. In terms of response data before updating to iOS 9, relative to the previous iOS 7 and iOS 8, users who will seem relatively calm, either backup or restore, it's as simple. However, on the question of how to backup data from iPhone before iOS 9 upgrade, and how to restore lost data after updating to iOS 9, is there a common node exists? The answer is obviously to put in front of all users, that's the iPhone Data Recovery.
As the iDevice users all known, iPhone Data Recovery can not only transfer all data from iPhone, iPad, or iPod touch to PC/Mac and iTunes for backup, but also allows user to restore the lost or deleted data including contacts, text messages, photos, calendar, notes, call history, videos and more from iOS device with three simple ways: Directly recover from iPhone, iPad, and iPod without backups, extracting to restore from iTunes or iCloud backup files. Besides, the recovery program also enables you to fix your devices which stuck in recovery mode, white Apple screen or just perform abnormally, you can use iPhone Data Recovery's outstanding Repair Operating System feature to have it fixed with less than 10 minutes.
In order to enhance the user experience, here are two trial versions for the user to download.
Run iPhone Data Recovery on your computer after installation, then take out your iPhone's USB cable to connect it with the program. Once your iPhone is detected by the software, in the pop-up main interface, by default, your device is in the "Recover from iOS Device" mode, according to the prompt, please click "Start Scan" to let the program scanning and analyzing your iPhone.
Note: To avoid the automatically sync, you'd better do not launch iTunes when running iPhone Data Recovery. Or you can disable the automatical syncing ability of iTunes firstly: Launch iTunes > Preferences > Devices, check “Prevent iPods, iPhones, and iPads from syncing automatically”.
As the iDevice users all known, iPhone Data Recovery can not only transfer all data from iPhone, iPad, or iPod touch to PC/Mac and iTunes for backup, but also allows user to restore the lost or deleted data including contacts, text messages, photos, calendar, notes, call history, videos and more from iOS device with three simple ways: Directly recover from iPhone, iPad, and iPod without backups, extracting to restore from iTunes or iCloud backup files. Besides, the recovery program also enables you to fix your devices which stuck in recovery mode, white Apple screen or just perform abnormally, you can use iPhone Data Recovery's outstanding Repair Operating System feature to have it fixed with less than 10 minutes.
In order to enhance the user experience, here are two trial versions for the user to download.
Steps to Directly Restore Lost Data from iPhone Without Backups
Step 1.Connect iPhone with your computer and choose the recovery mode
Run iPhone Data Recovery on your computer after installation, then take out your iPhone's USB cable to connect it with the program. Once your iPhone is detected by the software, in the pop-up main interface, by default, your device is in the "Recover from iOS Device" mode, according to the prompt, please click "Start Scan" to let the program scanning and analyzing your iPhone.
Note: To avoid the automatically sync, you'd better do not launch iTunes when running iPhone Data Recovery. Or you can disable the automatical syncing ability of iTunes firstly: Launch iTunes > Preferences > Devices, check “Prevent iPods, iPhones, and iPads from syncing automatically”.
Step 2.Preview and marking to restore whatever you want from your iPhone
The scan will take you some time. Once the scan is finished, all the recoverable data including lost and existing will be listed in the left sidebar of the window as below. By default, all these data have been marked, you can unmark them according to your need. In addition, the program allows you to preview all the data on the right of the window before the restore. After choosing all the wanted data, just simply click “Recover to Device” or "Recover to Computer", and the recovered data will be automatically saved to your computer.
Note: As for text messages, iMessage, contacts, or notes, when you click "Recover", a pop-up dialogue will ask you to "Recover to Computer" or "Recover to Device". If you want to put these files back to your iPhone, click "Recover to Device".


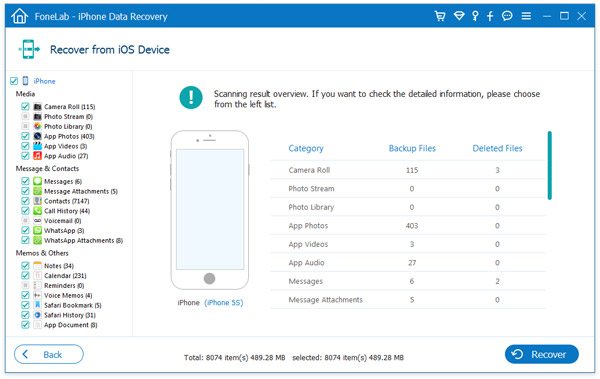
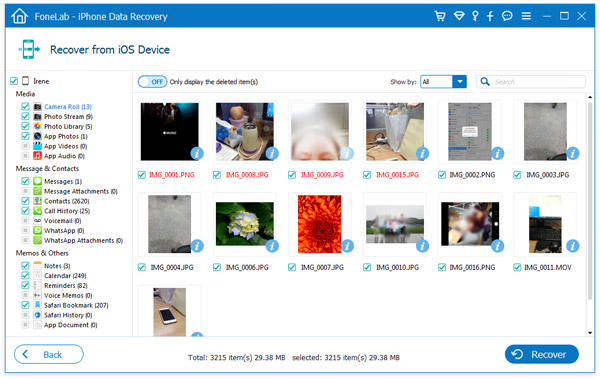
Comments
Post a Comment